Benefits of XR or VR in product design
Varjo has recently released new example CAD files of its best-in-class VR & XR headsets in .stp format. As a perfect demonstration of the benefits that XR or VR can bring to product design, these 3D CAD models can be imported into Keyshot & KeyVR and adjusted into ‘Model Set’ groups.
In addition, by creating a multi-material layer with different material variations and applying that on top of various parts of the model, it is possible to access the ‘Switch Material’ selection feature inside KeyVR and by adding extra environments into the environment section window it is possible to apply various preconfigured environments by using the ‘Switch Environment’ feature inside KeyVR.
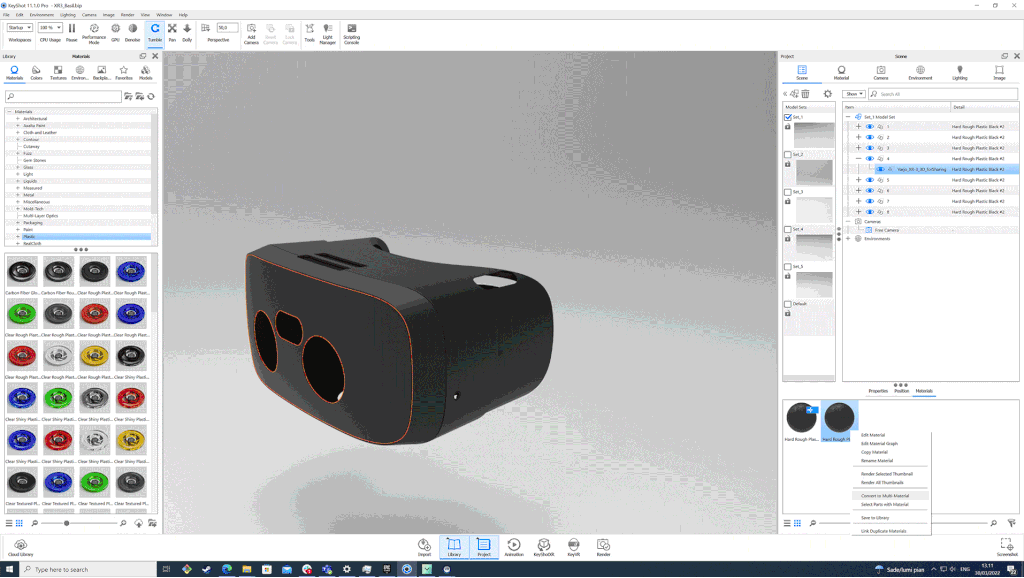
How to import CAD files for viewing in VR with KeyVR
Here is a step by step guide on how to prepare a CAD model in KeyShot for use in XR or VR with KeyVR, using the model of the Varjo headset as an example. To download the example files, head here.
Step 1 Open Keyshot and import the model

Step 2 The default model consists of many parts (view them in scene side bar)

Step 3 You can select desirable parts by right-clicking on the selection and selecting create model set.

Alternatively, you can click on the arrow button to open Model Set side bar

Step 4 A sidebar will open up allowing you to Add Model Set or Delete one.

Step 5 Create a name for the selection

Step 6 You now have a new Model Set alongside a default original one from which new Model Set Selections can be made

NB Its is a good practice to properly name Model Sets as well as to make groups inside a single Model Set , as they can be interacted with later while selecting one or another Model Set for previewing

Step 7 Hit KeyVR to forward project on to the VR capable software. In KeyVR you can see created Models Sets in the Scene-Model Sets Section. Assign these to one of your controllers for the Switch Model Set option.

Step 8 Now if you press trigger the Model Set Selection Windows will appear. You can select desired parts by selecting them in this window.

Or cycle through the model sets by continuously pressing trigger

Step 9 Depending on how much groups you have created inside one Model Set, you can now interact with them; disassemble, or move them around.




