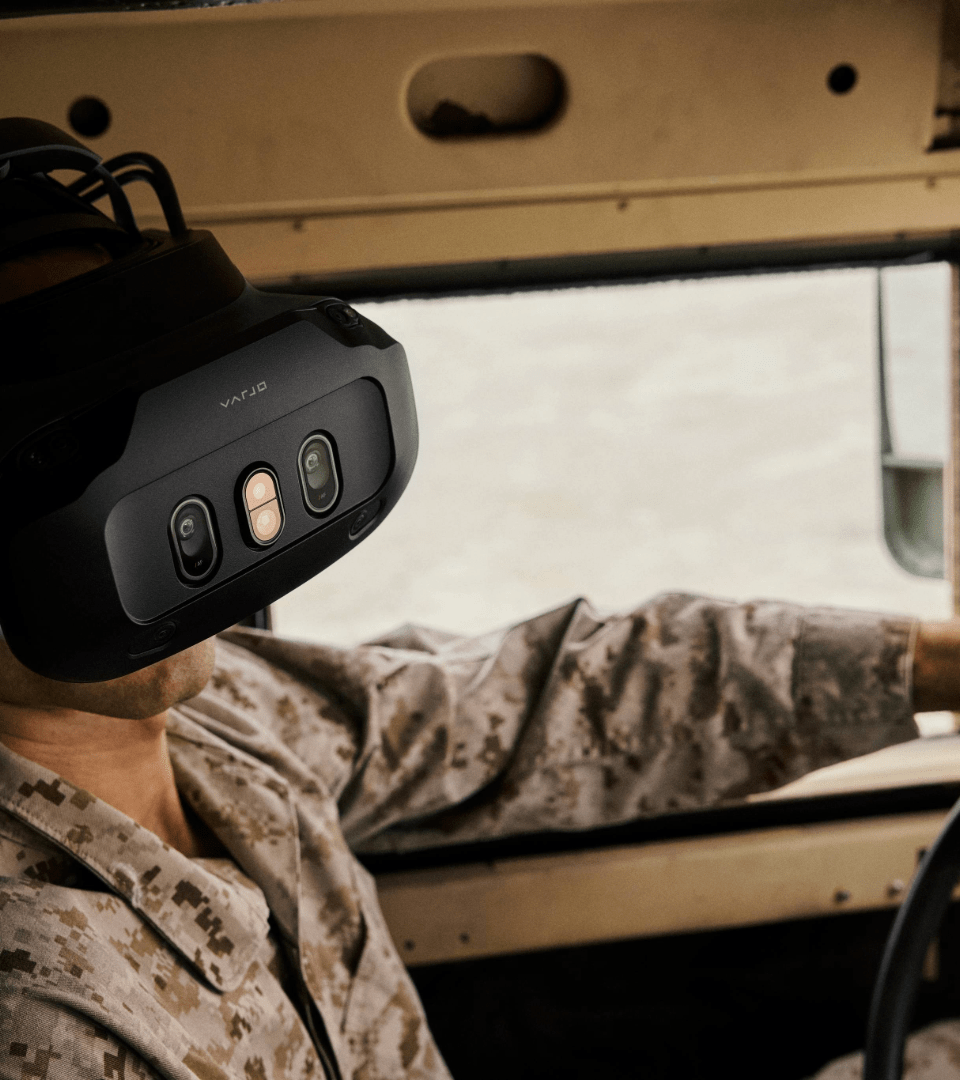Our XR offering
Purpose-built for training and simulation.
At Varjo, you don't just get cutting-edge mixed reality headsets. Our customers rely on us because we provide the most advanced software, integration capabilities and expert services, all designed to scale mission-critical training safely and securely. Step into a new era of preparedness with Varjo.

-min.png?width=1200&height=1800&name=Untitled%20(54)-min.png)


.png?width=1920&height=1080&name=_W5A3409_hires%20(1).png)


.png?width=960&height=1080&name=960x1080(1).png)